Tutorial di bawah ini adalah hasil explorasi saya terhadap program XSetup
Pro. Sebenarnya anda bisa dengan mudah mengkonfigurasi Windows
memakai program X-Setup Pro, tetapi bagi yang ingin mengetahui caranya
secara manual bisa menggunakan tutorial ini. Saat membuatnya saya
menggunakan Windows XP SP 2, jadi jika ada perbedaan key value di dalam
register anda, anda bisa membuatnya sendiri. Tetapi sebagai catatan ada juga
register yang khusus untuk Windows versi tertentu saja.
Menggunakan Regedit
1. Membuka Regedit
Klik Start – Run lalu ketik regedit pada kotak isian Open lalu klik OK
2. Membuat dan menghapus Key
Klik kanan icon folder pada tree yang di dalamnya ingin dibuat key baru
lalu klik New - Key dan beri nama sesuai yang anda inginkan. Jika anda
ingin menghapusnya klik key yang dimaksud lalu tekan tombol Delete.
Pilih yes pada kotak dialog yang muncul
3. Membuat dan merubah dan menghapus String
Klik key di mana di dalam key tersebut akan dibuat string. Klik kanan di
sembarang tempat pada jendela sebelah kanan. Klik New – String Value
lalu beri nama string tersebut. Untuk merubah nama string lagi klik kanan
pada nama string yang dimaksud lalu klik rename dan ubah namanya.
Jika ingin merubah datanya, double klik pada nama string yang
dimaksud, masukkan data lalu klik OK. Jika anda ingin menghapusnya
klik string yang dimaksud lalu tekan tombol Delete. Pilih yes pada kotak
dialog yang muncul. Cara diatas juga bisa digunakan untuk DWORD,
Binary, Multi-String dan Expendable String.
Menghilangkan Apllet "Add/Remove Program" di Dalam Control Panel
1. Masuk ke HKCU\Control Panel\Don't Load\
2. Buat string baru dengan nama addwiz.cpl
3. Ganti datanya menjadi 1
Apllet lain juga bisa diganti dengan cara yang sama hanya saja dengan nama string yang berbeda sesuai dengan apllet yang dimaksud. Tetapi ada beberapa apllet yang tidak bisa dihilangkan. Di bawah ini adalah contoh beberapa nama apllet.
1. Accessibility = access.cpl
2. Add/Remove Program = appwiz.cpl
3. Automatic Updates = wuaucpl.cpl
4. Display properties = desk.cpl
5. Firewall = firewall.cpl
6. Game Controllers & Joysticks = joy.cpl
7. Hardware = hdwwiz.cpl
8. Internet Settings = Inetcpl.cpl
9. Mail = mlcfg32.cpl
10. Modem & Telephones = telephon.cpl
11. Mouse Control = main.cpl
12. Network Setup Wizard = NetSetup.cpl
13.ODBC = odbccp32.cpl
14. Power Management = powercfg.cpl
15. Regional options = intl.cpl
16. Security Center = wscui.cpl
17. Sound and Audio = mmsys.cpl
18. Speech = sapi.cpl
19. System = sysdm.cpl
20. Time and Date = timedate.cpl
21.UPS = ups.cpl
22. User/Passwords Properties = nusrmgr.cpl
Setiap komputer kadang-kadang memiliki apllet yang berbeda di dalam
Control Panel. Jika apllet yang di inginkan tidak ada di dalam daftar, anda bisa
melakukan pencarian dengan menjalankan Search... pada harddisk lalu ketik
*.cpl. Agar apllet yang dimaksud bisa muncul kembali, hapus string yang
bersangkutan yang telah dibuat tadi.
Memunculkan Shortcut ke Suatu Drive D: Saat Klik Kanan My Computer
1. Masuk ke HKCR\CLSID\{20D04FE0-3AEA-1069-A2D8-08002B30309D}\Shell\
2. Buat key baru dengan nama XQXSETCMD1\
3. Ubah value data pada string bernama (default) dengan Drive D:
4. Buat key baru pada HKCR\CLSID\{20D04FE0-3AEA-1069-A2D8-08002B30309D}\Shell\XQXSETCMD1\ dengan nama Command
5. Ubah value data pada string bernama (default) dengan letak explorer.exe berada diikuti dengan D:\. Biasanya explorer.exe berada di C:\Windows\explorer.exe.
(Contoh: C:\Windows\explorer.exe D:\)
6. Jika ingin membuat 2 shortcut maka buatlah String baru dengan nama
XQXSETCMD2 pada HKCR\CLSID\{20D04FE0-3AEA-1069-A2D8-
08002B30309D}\Shell\ lalu ulangi langkah nomor 3 sampai 5. Jika ingin
menghilangkan shortcut hapuslah key XQXSETCMD1
Mengganti Nama My Computer pada Desktop
1. Buka HKCU\Software\Windows\CurrentVersion\Explorer\CLSID\
2. Buat key baru dengan nama {20D04FE0-3AEA-1069-A2D8-08002B30309D}
3. Ganti data value pada string (default) dengan nama komputer yang anda
inginkan
Membuat My Computer Special Folder
Jika saat menggunakan explorer anda merasa kerepotan karena folder yang
ingin dibuka di dalam folder lain, di bawah ini akan ditunjukkna cara membuat
folder spesial. Folder ini akan muncul pada explorer di bawah Control Panel
1. Buka HKLM\SOFTWARE\Classes\CLSID\
2. Buat key baru bernama {55028DEA-EA62-4c5f-A1F3-9D123DFAEDA1}
3. Pada string (Default) ganti data valuenya dengan nama folder yang anda inginkan
4. Buat string baru bernama InfoTip lalu ganti data valuenya dengan komentar tentang folder tersebut
5. Buat key baru pada HKLM\SOFTWARE\Classes\CLSID\{55028DEAEA62-4c5f-A1F3-9D123DFAEDA1} dengan nama DefaultIcon
6. Buat expandable string dengan nama (Default) lalu isi datanya denganshell32.dll,4
7. Buat key baru pada HKLM\SOFTWARE\Classes\CLSID\{55028DEAEA62-4c5f-A1F3-9D123DFAEDA1} dengan nama InProcserver32.
8. Buat expandable string dengan nama (Default) lalu isi datanya denganSHDocVw.dll
9. Buat string dengan nama ThreadingModel dan isi datanya denganApartement
10. Buat key baru pada HKLM\SOFTWARE\Classes\CLSID\{55028DEAEA62-4c5f-A1F3-9D123DFAEDA1} dengan nama Instance
11. Buat string baru dengan nama CLSID lalu isi datanya dengan
{0AfACED1-E828-11D1-9187-B532F1E9575D}
12. Buat key baru pada HKLM\SOFTWARE\Classes\CLSID\{55028DEAEA62-4c5f-A1F3-9D123DFAEDA1}\Instance dengan namaInitPropertyBag
13. Buat DWORD dengan nama Attributes lalu isi datanya dengan 15
14. Buat expandable string dengan nama Target lalu isi datanya dengan direktori folder yang anda inginkan misalkan D:\My Documents
15. Buat key baru pada HKLM\SOFTWARE\Classes\CLSID\{55028DEAEA62-4c5f-A1F3-9D123DFAEDA1} dengan nama ShellFolder
16. Buat DWORD dengan nama Attributes lalu isi datanya dengan f8000110
17. Buat string baru bernama WantsFORPARSING
18.Buat key baru pada
16HKLM\SOFTWARE\Microsoft\Windows\CurentVersion\Explorer\My Computer\NameSpace\ dengan nama {55028DEA-EA62-4c5f-A1F3-9D123DFAEDA1}
Menonaktifkan Desktop Clean-Up Wizard
Setiap 60 hari sekali secara otomatis akan muncul kotak dialog yang
menanyakan kepada anda apakah anda ingin menghapus icon pada desktop
yang tidak pernah terpakai atau tidak. Jika anda tidak ingin menerima pesan itu
lagi, anda bisa menggunakan cara ini.
1. BukaHKCU\Software\Microsoft\Windows\CurrentVersion\Explorer\Desktop\
2. Ubah data pada DWORD NoRun menjadi 1
Menonaktifkan Peringatan Low Disk Space
Merasa terganggu karena ada peringatan hardisk anda penuh? Lakukan cara di
bawah ini.
1. BukaHKCU\Software\Microsoft\Windows\CurrentVersion\Policies\Explorer\
2. Buat DWORD baru bernama NoLowDiskSpaceChecks lalu masukkanangka 1 pada datanya
Mengganti Wallpaper Additional Directory
Bagi anda yang gemar mengganti wallpaper, anda mungkin akan tertolong
dengan konfigurasi register ini.
1. Buka HKLM\SOFTWARE\Microsoft\Windows\CurrentVersion\
2. Ganti data pada string WallPaperDir menjadi letak direktori yang anda
inginkan
Auto-Open Explorer Setelah Restart
Konfigurasi ini akan membuat explorer secara otomatis terbuka setelah
komputer melakukan restart
1. BukaHKCU\Software\Microsoft\Windows\CurrentVersion\Explorer\Advanced
2. Ganti data pada DWORD PersistBrowsers menjadi 1
Singkatan
Agar tutorial ini tidak terlalu panjang ada beberapa singkatan yang saya
gunakan:
1. HKCR = HKEY_CURENT_ROOT
2. HKCU = HKEY_CURRENT_USER
3. HKLM = HKEY_LOCAL_MACHINE
4. HKU = HKEY_USERS
5. HKCC = HKEY_CURRENT_CONFIG
Mohon maaf jika ada kesalahan dalam penulisan tutorial ini. Semoga sekelumit
tulisan ini bisa membantu anda yang ingin belajar Register Editor. Kritik dan
saran bisa dikirimkan langsung melalui email saya. Tunggu tutorial lanjutannya.
Label: Tips dan Trik Windows
Subscribe to:
Posting Komentar (Atom)



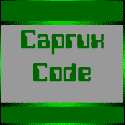
0 komentar:
Posting Komentar